OpenStreetMap Tutoriel d'utilisation
Ce tutoriel est destiné aux enseignants responsables de l'apprentissage à la contribution d'OpenStreetMap.
Entrer dans l'interface contributeur
Allez sur le site d'OpenStreetMap. Avant de pouvoir contribuer à OpenStreetMap, vous devez vous identifier avec l'un des boutons en haut à droite.
Inscription
Si vous avez déjà un compte OpenStreetMap, passez à l'étape Connexion.
Aussi, conformément au RGPD, vos élèves ne doivent pas contribuer avec leur propre compte, mais par un compte de classe que vous allez pouvoir créer.
Pour vous inscrire, cliquez sur le bouton S'inscrire. Sur la page, saisissez :
- une adresse courriel à laquelle vous avez accès et que vous consulté régulièrement (préférez votre adresse académique) : les autres contributeurs pourraient commenter les contributions de la classe ;
- un pseudonyme constuit tel que :
- "SNT",
- nom du lycée,
- nom de la classe (dans le cas où il y aurait plusieurs classes) ;
- année ;
- par exemple "SNT - Diderot - A - 2019" pour le seconde A du Lycée Marc Bloch ;
Vous êtes ensuite invité à indiquer votre pays de résidence et à lire les conditions d'utilisation des contributeurs, puis celles d'OpenStreetMap.
Ce même compte pourra être utilisé par plusieurs élèves sur plusieurs appareils, simultanément. Cela facilitera par ailleur le suivi des contributions qui seront liées au compte.
Enfin, vous devez ensuite confirmer votre inscription en cliquant sur le lien qui vous a été envoyé à l'adresse courriel précédemment indiquée.
Passez ensuite à l'étape Connexion.
Connexion
Pour vous connecter, cliquez sur le bouton S'inscrire. Entrez votre adresse courriel d'inscription et votre mot de passe.
Personnalisation du profil
Afin de préciser la fonction de votre compte en tant que contributeur scolaire regroupant les modifications d'une classe, vous êtes invité à spécifier certains éléments sur votre compte.
Pour cela, une fois connecté, cliquez sur le nom de votre compte, en haut à droite de l'écran et, dans la liste d'accès, cliquez sur Mes options.
Vous pouvez là modifier votre adresse courriel, votre mot de passe et la description de votre profil. Nous vous invitons à y écrire que vous être une classe de seconde, à nommer votre établissement et à y apposer le hastag "#SNT".
Voici un exemple de profil scolaire comme exemple.
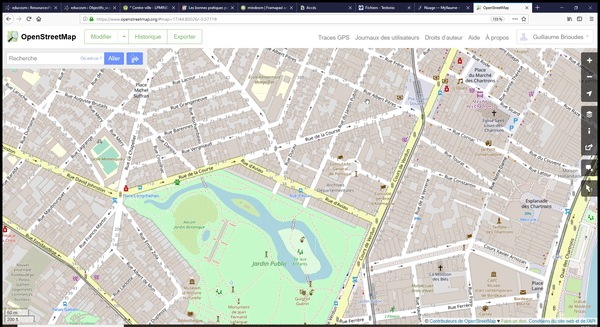
Déplacements
Pour vous déplacer, maintenez le clic gauche sur la carte et faites glisser votre souris.
Avec la molette, vous pouvez zoomer et de-zoomer.
Commencer à modifier
Vous pouvez consulter l'ensemble des bonnes pratiques de contribution ici : https://wiki.openstreetmap.org/wiki/FR:Bonnes_pratiques.
En haut à gauche de l'écran cliquez sur le bouton Modifier pour entrer en mode modification.
Si ce bouton est grisé, c'est que vous êtes trop de-zommé : utilisez la molette pour zoomer sur la carte.
Une fois en mode modification, le fond de carte va alors changer, passer en vue aérienne, et vous allez pouvoir accéder aux outils de modification.
La contribution à OpenStreetMap se fait principalement par l'ajout d'objets sur la carte et leur caractérisation. Nous allons définir des points et zones et leur ajouter des qualificatifs normalisés afin de donner du sens à leur présence.
Seuls les éléments se soumettant aux Règles de OpenStreetMap sont autorisés. Toute information saisie doit être certaine et toute contribution assumée.
Pour sortir de l'interface de modification, il suffit de cliquer sur le logo de OpenStreetMap en haut tout à gauche.
Outils de contribution
Vous devez pour utiliser les outils avoir suffisamment zommé sur la carte.
Trois outils sont disponibles pour placer différents types d'objets sur la carte :
- Point : placer un point sur la carte pour un objet ponctuel.
- Ligne : indiquer une succession d'objets ou un objet long.
- Polygone : indiquer un espace.
Point
Cliquez sur le bouton de l'outil Point puis là où vous voulez placer le point : une épingle apparaît.
Si vous maintenez le clic sur cette épingle, vous pouvez la déplacer, ajuster son emplacement.
Ligne
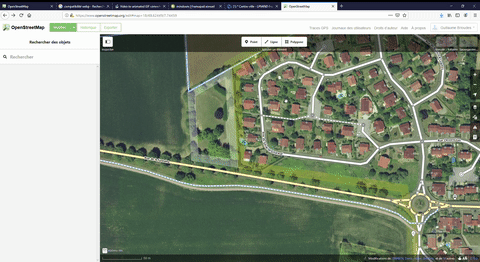
Polygone
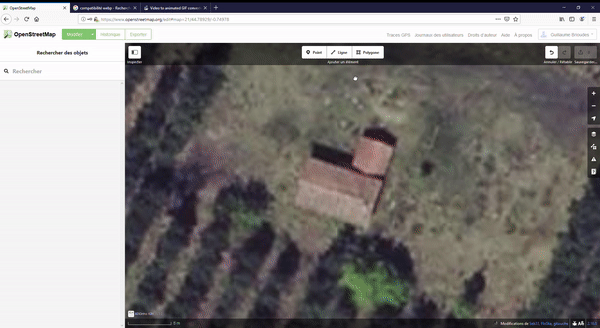
Modification
Pour modifier un objet OpenStreetMap, il faut en mode modification cliquer sur un objet déjà enregistré. Le panneau latéral gauche va afficher les différentes caractéristiques de l'objet et vous aller pouvoir déplacer les points, les intersections des lignes et les coins des polygones, en maintenant le clic gauche tout en déplaçant la souris.
Veillez à respecter les règles d'édition suivantes pour une bonne cohésion avec la communauté : https://wiki.openstreetmap.org/wiki/FR:Organised_Editing_Guidelines
Sémantique
Une fois vos points placés, vos lignes et polygones terminés, vous êtes invités à définir ce que représente ce que vous venez de dessiner dans le panneau latéral gauche. Cela d’abord par un nom, puis par un ensemble de caractéristiques (attributs).
Vous pouvez utiliser la barre de recherche en haut du panneau pour trouver le nom de ce que vous venez de dessiner. Une fois que c'est défini, d'autres renseignements facultatifs vous sont demandés.
Champs et attributs
Les caractéristiques des objets sont stockées au sein de OpenStreetMap en tant qu'attributs. Ces attributs sont générés à partir des champs que vous complétez dans la section Tous les champs. Si vous cliquez sur le champ Ajouter un attribut, il vous sera proposé une série de champs facultatifs à renseigner selon le type d'objet nommé.
La section Tous les attributs liste l'ensemble des attributs déduits des champs que vous venez de compléter. Nous vous déconseillons de modifier manuellement ces champs.
Relations
Vous pouvez définir des relations entre les objets d'OpenStreetMap. Dans la section Toutes les relations, cliquez sur le + et saisissez le nom de l'objet parent. Ça peut être par exemple le nom d'une rue. Dans le champs Rôle, inscrivez ce qu'est l'objet par rapport à son parent. Par exemple, l'objet Maison est lié à une rue en tant que house.
Envoyer les modifications
Une fois que vous avez ajouté et caractérisé un ou plusieurs objets, vous pouvez débuter la procédure d'envoie avec le bouton Sauvegarder en haut à droite.
Toute modification envoyée sur les serveurs de OpenStreetMap sera appliquée immédiatement et visible quelques minutes plus tard. Un envoie n'est pas un test, mais une publication assumée. Ne laissez pas vos élèves envoyer des modifications sans avoir vérifié les informations entrées.
Il vous sera demandé de caractériser vos contributions, d'expliquer en une phrase ce qui a été ajouté. Aussi, n'hésitez par à faire ajouter à vos élèves un hashtag commun à la classe pour pouvoir retrouver facilement les modifications apportées ; vous pourrez ainsi retrouver les contributions de vos élèves en recherchant ce hashtag sur cette page.
Suggérer des modifications
Pour suggérer des modifications sur la carte OpenStreetMap (des points jaunes avec une note écrite), vous devez vous rendre dans l'onglet Données cartographiques et cocher le champ Notes d'OpenStreetMap.
Un bouton Ajouter une note apparaît alors dans la barre supérieure. Cliquez sur ce bouton, puis sur l'endroit où vous voulez que la note apparaisse. Il ne vous reste plus qu'à ajouter le texte pour expliquer les modifications à apporter, les problèmes que vous voulez signaler.
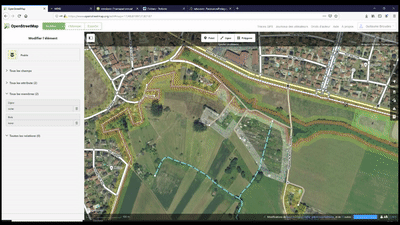
Demander de l'aide
Vous pouvez obtenir de l'aide de la communauté OpenStreetMap sur le forum de la communauté. et aussi vous inscrire à cette newsletter d'information pour recevoir des conseils et de l'aide.